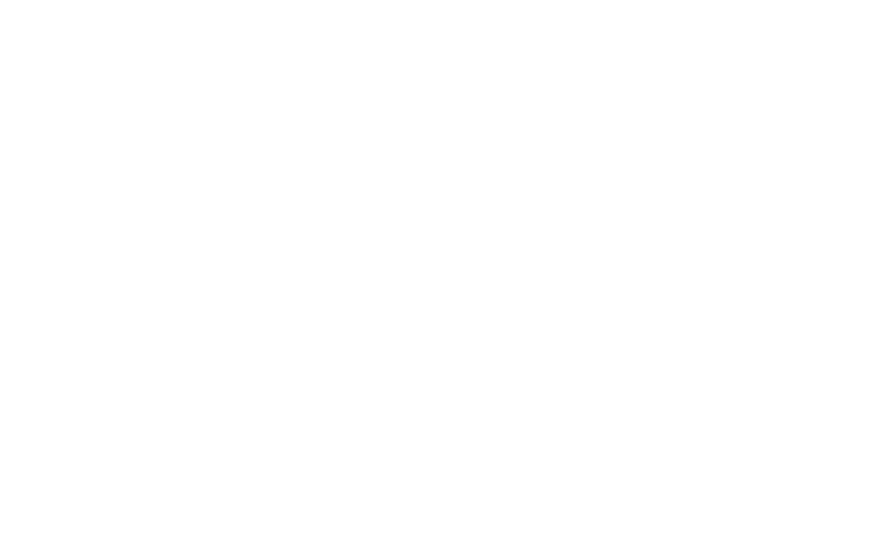Заказать презентацию
Созвонимся по Zoom, покажем реальную систему в работе, ответим на все вопросы

Стать партнером
Мы очень благодарны за оказанное доверие! Наш консультант свяжется с Вами и обсудит все подробности.
КДЛ. Создание справочника "Показатели"
Это заслуживает отдельного внимания.
Заходим в раздел Справочники, далее Показатели и создаем новый элемент с помощью кнопки в виде плюса.
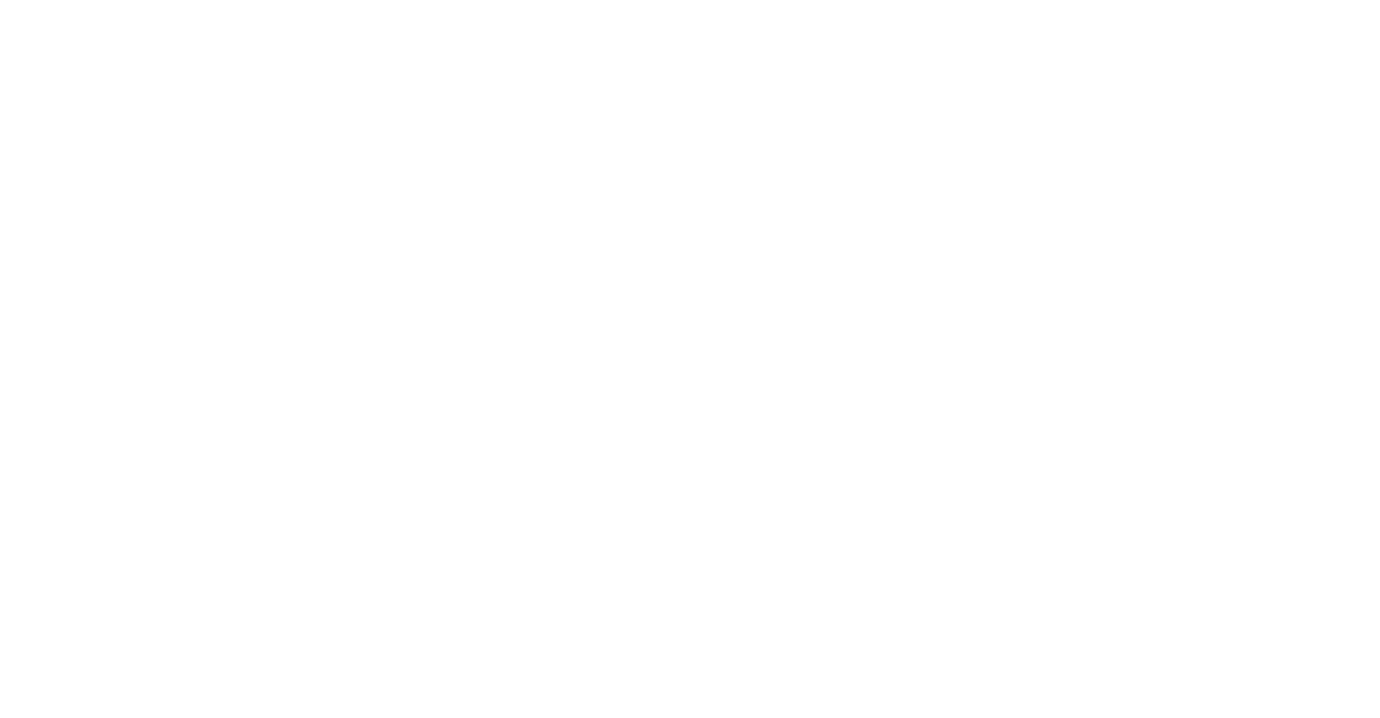
Далее рассмотрим создание показателя .
В открывшемся боковом окне:
1 заполните название показателя;
2 назначьте позицию, в которой будет отражаться данный показатель в общем списке.
Совет: присваивайте номер в соответствии с тем, как этот показатель отображается у вас в бланке результата.
В открывшемся боковом окне:
1 заполните название показателя;
2 назначьте позицию, в которой будет отражаться данный показатель в общем списке.
Совет: присваивайте номер в соответствии с тем, как этот показатель отображается у вас в бланке результата.
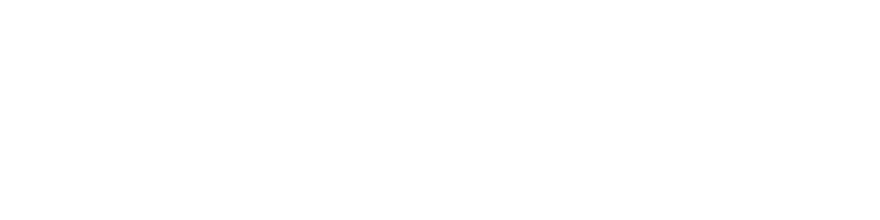
Если показатель один из нескольких, то нужно выбрать нужный раздел из выпадающего списка.
Если показатель не относится ни к одной группе, то эту строку можно оставить без изменений.
Если показатель не относится ни к одной группе, то эту строку можно оставить без изменений.
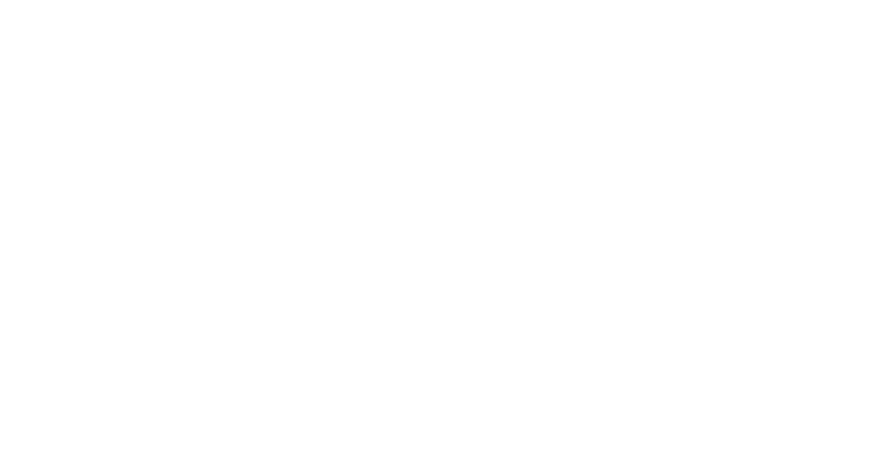
Единицу измерения выбирайте из выпадающего списка.
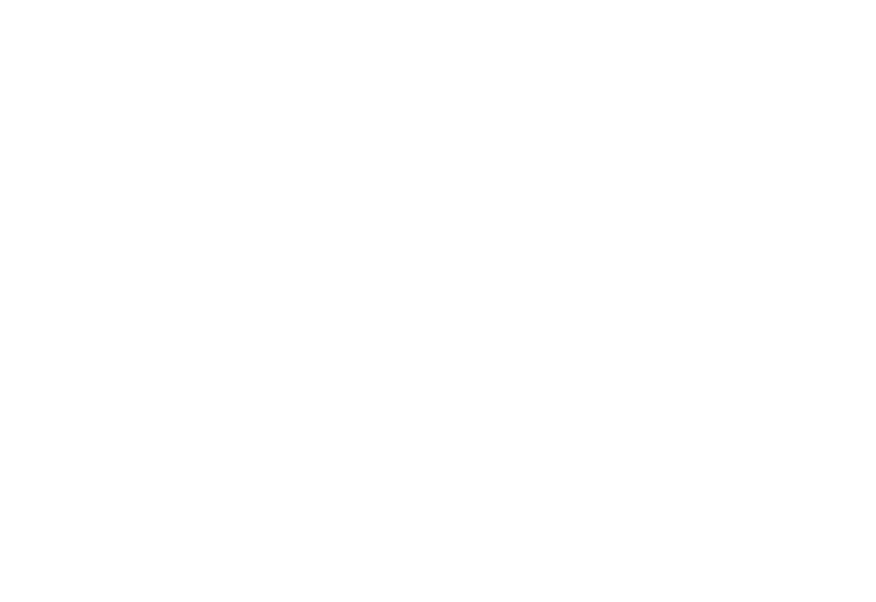
Далее из выпадающего списка выбираете материал.
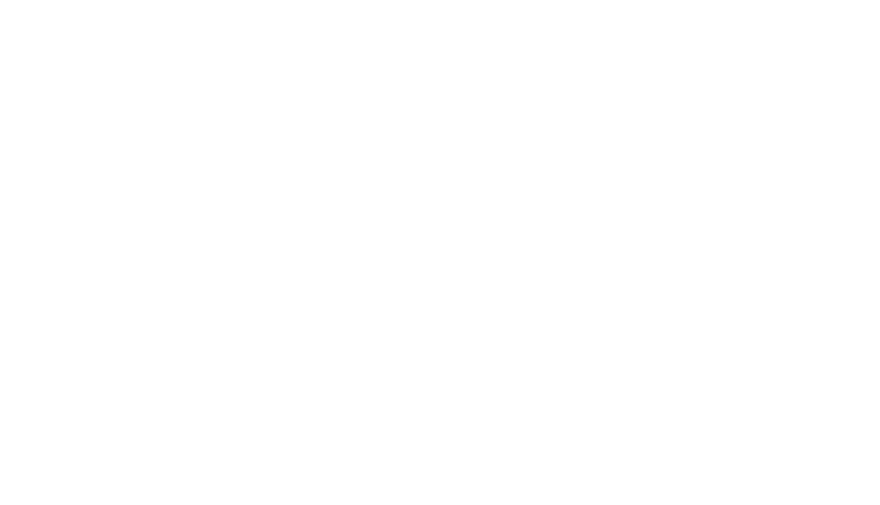
Поле "Код" заполняете от руки любым сокращенным обозначением показателя.
Совет: заполняйте это поле так же, как этот показатель отображается в бланке результата вашего аналитического аппарата.
Так же это поле может оставаться пустым.
Совет: заполняйте это поле так же, как этот показатель отображается в бланке результата вашего аналитического аппарата.
Так же это поле может оставаться пустым.
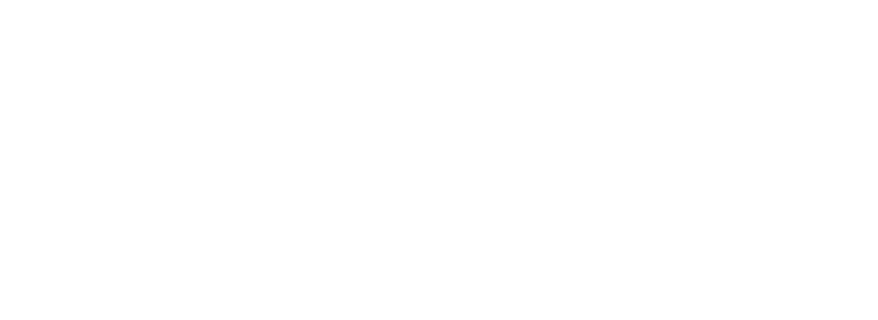
Далее определяем Тип показателя:
Число - если ваш показатель имеет значения в виде цифр, например, как показатель Лейкоциты;
Строка - просто поле для свободного ввода информации о показателе;
Список - если ваш показатель можно описать разными способами, то они будут выводиться в виде списка с возможностью выбора.
Тип показателя важен для дальнейшей сверки относительно нормы.
Число - если ваш показатель имеет значения в виде цифр, например, как показатель Лейкоциты;
Строка - просто поле для свободного ввода информации о показателе;
Список - если ваш показатель можно описать разными способами, то они будут выводиться в виде списка с возможностью выбора.
Тип показателя важен для дальнейшей сверки относительно нормы.
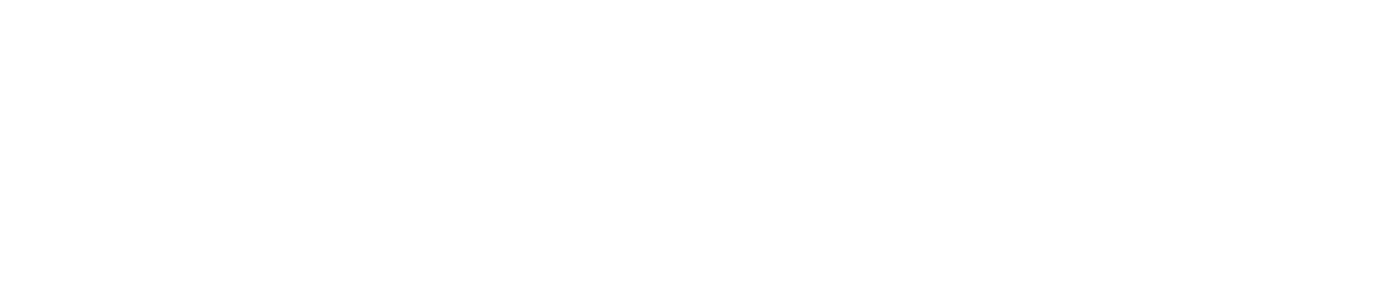
Разберем заполнение типа Число на примере Гемоглобина.
После выбора типа показателя, появляется автоматическая проверка. Нажимаем Добавить норму.
После выбора типа показателя, появляется автоматическая проверка. Нажимаем Добавить норму.

Для начала определимся с условием проверки: имеет значение пол и возраст.
Значит последовательно будем выбирать эти два критерия.
Значит последовательно будем выбирать эти два критерия.
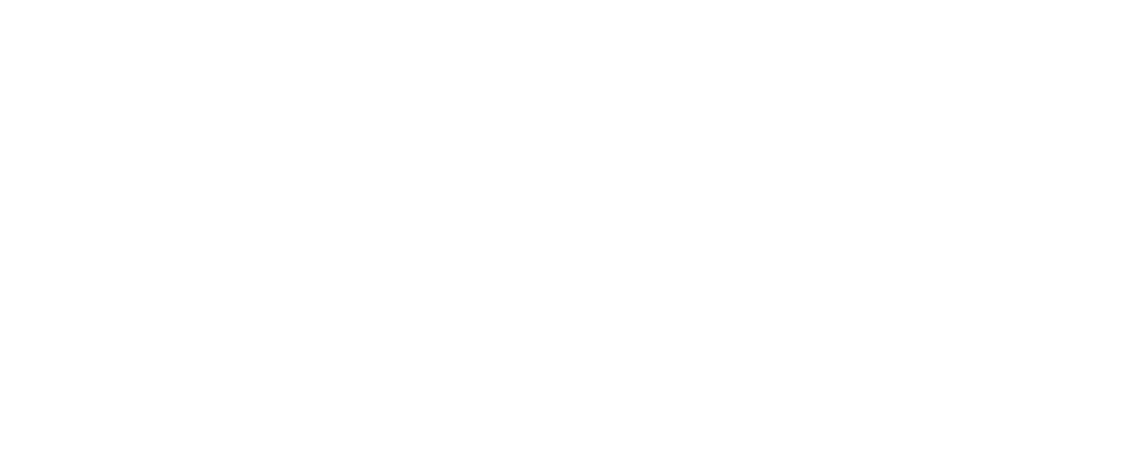
Первая строчка "Мужчины", но ниже мы видим дети до 17 лет, значит нам нужно выбрать Пол - муж, и возраст указать от 17 лет. Аналогично задаем условия для второй строчки: пол - жен, возраст от 17 лет.
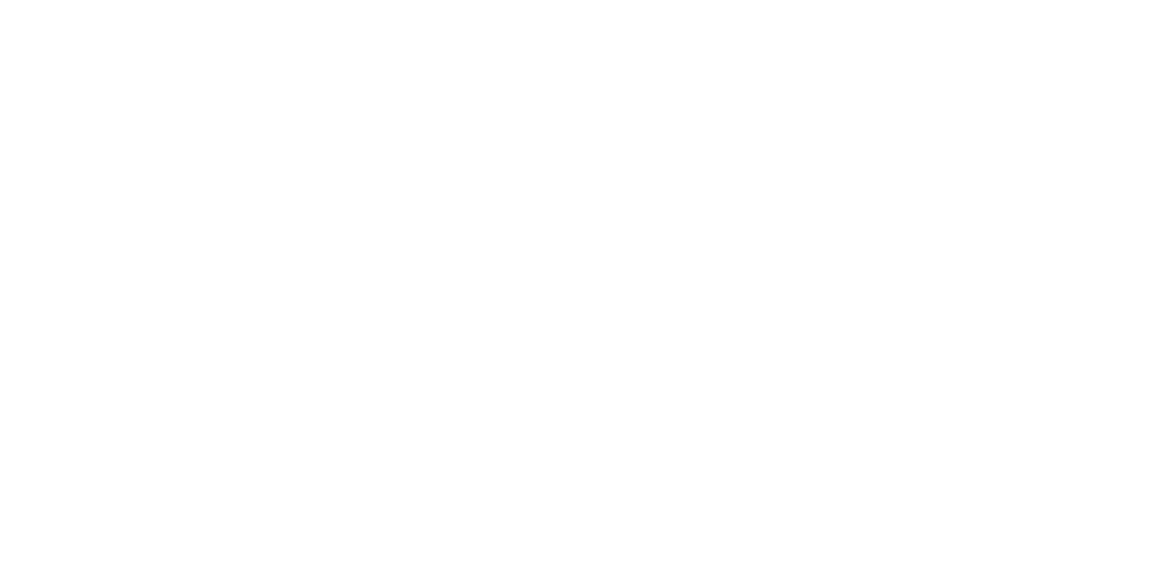
Строчка "Дети (1-6 лет)" по условиям представляется только как ограничения по возрасту. Чуть ниже задаем нижнюю и верхнюю границы, с которыми потом ЛИС будет сверяться, чтобы определить выходят ли за норму полученные результаты от анализатора.
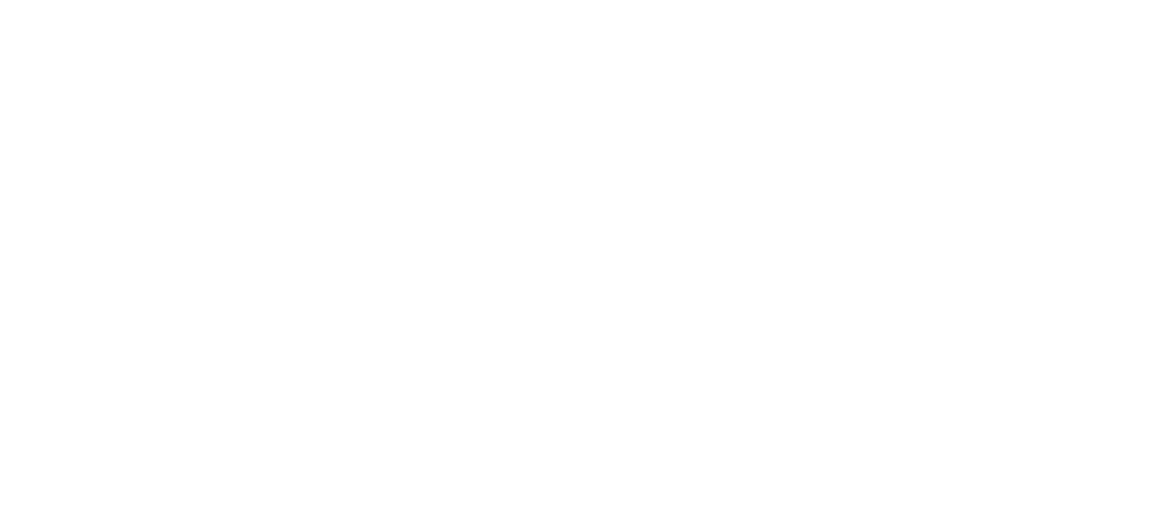
После того как все условия для автоматической проверки соответствия нормам внесены, нужно добавить описание нормы.
Чуть ниже слова "Описание" кликните мышкой на пустом месте, появится синий плюс. Правее него всплывет подсказка, какие элементы можно добавить (текст, список, таблицу, фото и пр.). Наведя на каждый значок мышкой, можно прочитать, какой элемент он означает. Выбираем таблицу.
Чуть ниже слова "Описание" кликните мышкой на пустом месте, появится синий плюс. Правее него всплывет подсказка, какие элементы можно добавить (текст, список, таблицу, фото и пр.). Наведя на каждый значок мышкой, можно прочитать, какой элемент он означает. Выбираем таблицу.

У появившейся таблицы можем добавить количество строк и столбцов, наведя на границы между ними.

Забиваем данные о нормах. Пример ниже. Они потом будут выводится в бланке результата для оценивания врачом.
Если вы не печатаете бланки, не отправляете результаты пациентам, то это пункт можно пропустить.
Если вы не печатаете бланки, не отправляете результаты пациентам, то это пункт можно пропустить.
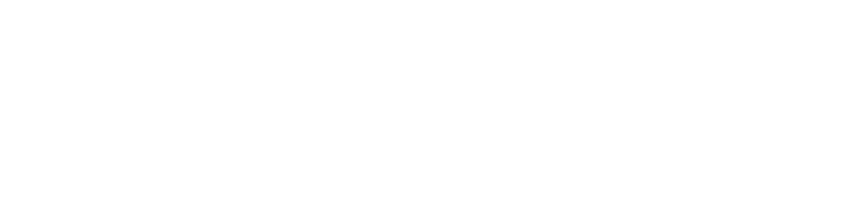
Не забудьте сохранить свои труды!

А если что-то внесено неверно, всегда есть пути решения:
1 удалите вообще автоматическую проверку на соответствие нормам;
2 удалите условие проверки;
3 просто можно стереть внесенные данные;
4 удалите описание, нажав на 3 точки и крестик.
1 удалите вообще автоматическую проверку на соответствие нормам;
2 удалите условие проверки;
3 просто можно стереть внесенные данные;
4 удалите описание, нажав на 3 точки и крестик.